Выбор целевых слоев при размещении объектов
Как в Illustrator и Photoshop, в программе InDesign объекты можно помещать на разные слои. Представляйте слои как листы прозрачной пленки, которые сложены в стопку друг над другом. Используя слои, можно создавать и редактировать объекты на одном слое, не оказывая воздействия на объекты, расположенные на других слоях (и не подвергая редактируемые объекты воздействию со стороны объектов на других слоях). Слои также определяют взаимное расположение объектов.
Прежде чем поместить фотографию броненосца, вы проверите, чтобы на соответствующий слой был добавлен фрейм.
1. На палитре Pages (Страницы) дважды щелкните на значке страницы 3, чтобы отобразить страницу 3 по центру окна документа.
2. Выберите команду меню Window * Layers (Окно * Слои), чтобы вывести на экран палитру Layers (Слои).
3. Щелкните на слове «Photos» на палитре Layers (Слои), чтобы выбрать в качестве целевого слой Photos. (He щелкайте на прямоугольниках, расположенных слева от имени слоя Photos, в противном случае вы скроете или заблокируете слой.)
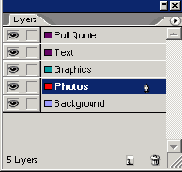
4. Выберите инструмент выделения (

5. Воспользуйтесь командой меню File * Place (Файл * Поместить) и дважды щелкните на файле 01_b.tif, находящемся в папке ID_00.
6. При отображении загруженного значка графики (

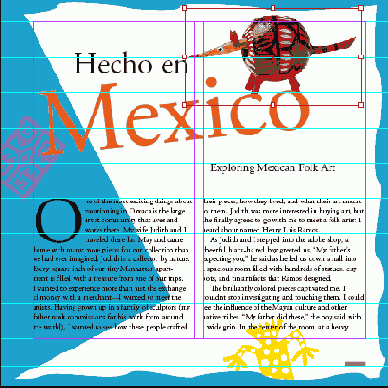
Обратите внимание, что фрейм с фотографией броненосца окрашен в тот же цвет, что и слой Photos на палитре Layers (Слои). Цвет фрейма объекта указывает на слой, которому принадлежит объект.
7. На палитре Layers (Слои) щелкните на прямоугольнике, расположенном рядом с именем слоя Text, чтобы появился значок (

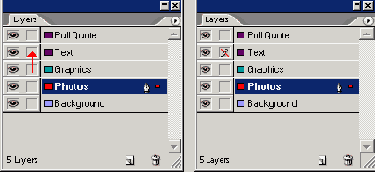
Блокировка данного слоя предотвращает выбор или изменение слоя Text и всех объектов на этом слое. При заблокированном слое можно редактировать фрейм, содержащий фотографию броненосца, не подвергаясь риску случайного выбора фрейма с рассказом «Hecho en Mexico».