Использование инструмента Zoom (Масштаб)
Помимо команд просмотра для увеличения и уменьшения масштаба отображения документа можно использовать инструмент Zoom (Масштаб).
1. Выберите инструмент Zoom (Масштаб) на панели инструментов и расположите его на динозавре на странице 1. Обратите внимание, что по центру инструмента Zoom (Масштаб) отображается знак «плюс» (

2. Щелкните левой кнопкой мыши. Масштаб отображения увеличивается до следующего предустановленного уровня масштабирования, причем центр отображения располагается в точке, где вы щелкнули левой кнопкой мыши. Теперь давайте уменьшим масштаб отображения документа.
3. Расположите указатель в виде лупы на динозавре, нажмите клавишу Alt (Windows) или Option (Mac OS). По центру инструмента Zoom (Масштаб) отображается знак «минус» ().
4. Удерживая нажатой клавишу Alt/Option, щелкните на динозавре и затем еще раз щелкните левой кнопкой мыши; масштаб отображения уменьшится.
Можно также воспользоваться инструментом Zoom (Масштаб), нажать левую кнопку мыши и, не отпуская ее, очертить область документа, которую необходимо отобразить с большим масштабом.
5. Не отменяя выбор инструмента Zoom (Масштаб), нажмите и удерживайте левую кнопку мыши, а затем протащите указатель, очерчивая прямоугольник вокруг динозавра; затем отпустите левую кнопку мыши.
Степень увеличения изображения зависит от размера очерченной области: чем меньше обозначенный прямоугольник, тем больше степень увеличения.
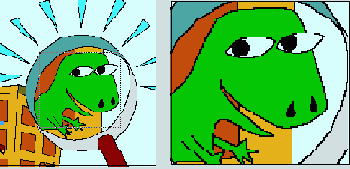
Очерчивание увеличиваемой области с помощью инструмента Zoom (Масштаб) (слева) и получившийся в итоге вид изображения (справа)
6. На панели инструментов дважды щелкните на значке инструмента Zoom (Масштаб), чтобы вернуться к масштабу 100%.
Поскольку инструмент Zoom (Масштаб) часто используется в процессе редактирования для увеличения или уменьшения масштаба отображения документа, можно временно выбрать этот инструмент с помощью клавиатурной команды без отмены выбранного в текущий момент инструмента. Сейчас вы сделаете это.
7. Щелкните на инструменте выделения на панели инструментов и расположите указатель в окне документа.
8. Нажмите и удерживайте комбинацию клавиш Ctrl +пробел (Windows) или Command+пробел (Mac OS), с тем чтобы значок инструмента выделения сменился на значок инструмента Zoom (Масштаб), и затем щелкните на динозавре, чтобы увеличить масштаб отображения. После отпускания клавиш указатель снова принимает вид значка инструмента выделения.
9. Нажмите и удерживайте комбинацию клавиш Ctrl+Alt+пробел (Windows) или Command+Qption+пробел (Mac OS), затем щелкните, чтобы уменьшить масштаб отображения, вернувшись к виду с коэффициентом увеличения 100%.
10. Выберите команду меню View * Fit Spread in Window (Вид * Целый разворот), чтобы отобразить разворот по центру окна документа.
Масштаб отображения можно также изменять с помощью клавиатурных команд. Используйте комбинацию клавиш Ctrl + = (Windows) или Command+= (Mac OS), чтобы увеличить масштаб отображения, и комбинацию клавиш Ctrl +-(Windows) или Command+- (Mac OS), чтобы уменьшить масштаб отображения документа.
