Перемещение по страницам
Для перемещения по страницам можно использовать палитру Pages (Страницы), кнопки страниц, расположенные в нижней части окна документа, линейки прокрутки или различные команды меню.
В палитре Pages (Страницы) предоставляются значки для всех страниц документа. Чтобы отобразить на экране страницу или разворот, достаточно дважды щелкнуть на значке страницы или на номере страницы.
1. Убедитесь, что по-прежнему выбран инструмент выделения (

2. В палитре Pages (Страницы) дважды щелкните на номерах страниц 2-3 под значками страниц, чтобы установить их в качестве целевых и просмотреть разворот страниц 2 и 3. Возможно, чтобы увидеть страницы 2 и 3, потребуется прокрутить палитру Pages (Страницы). Выберите команду View* Fit Spread in Window (Вид * Целый разворот) для просмотра обеих страниц разворота.

Нацеливание и выбор разворотов или страниц
В зависимости от выполняемой задачи можно нацелить или выбрать развороты:
- Установите в качестве целевого разворот, на котором должен будет появиться следующий новый объект. Например, это удобно, когда в окне документа видно несколько разворотов и требуется вставить объект на конкретный разворот. В качестве целевого может устанавливаться только какой-нибудь один разворот. По умолчанию целевой разворот находится в центре окна документа. На целевой разворот указывают подсвеченные номера страниц (а не подсвеченные значки страниц) в палитре Pages (Страницы).
- Выберите страницу или разворот, если следующая операция воздействует на параметры страницы или разворота, а не на объекты, как в случае, когда устанавливаются поля или параметры колонок для какой-либо конкретной страницы. Подсвечивание всех страниц разворота в палитре Pages (Страницы) указывает на выделение данного разворота. В документе можно выделить несколько разворотов. На выделенный разворот указывает подсветка значков страниц (а не подсветка номеров страниц) в палитре Pages (Страницы).
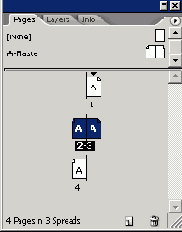
Страница 1 выбрана; страницы 2 и 3 используются в качестве целевых
3. Дважды щелкните на значке страницы 3, чтобы выделить и отобразить по центру окна документа только эту страницу.

Сейчас вы воспользуетесь кнопками страниц, расположенными внизу окна документа, чтобы перейти на другие страницы.
4. Щелкните на кнопке следующего разворота (


Перейти к конкретной странице можно также, набрав номер в поле страницы.
После набора номера страницы нажмите клавишу Enter
5. Выделите значение 4 в поле страниц, расположенном в нижней левой части окна документа, наберите 1 и нажмите клавишу Enter.
Сейчас вы перейдете на другие страницы с помощью команды меню.
6. Выберите команду меню Layout * Go Back (Макет * Вернуться), чтобы вернуться к странице 4.
7. Выберите команду меню Layout * Previous Page (Макет * Предыдущая страница), чтобы вернуться к странице 3.
Можно также перейти на конкретную страницу, выбрав номер этой страницы из всплывающего меню, расположенного внизу окна документа.
8. Щелкните на стрелке, направленной вниз (

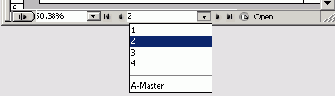
Поэкспериментируйте со всеми способами перемещения по документу. Полный список команд, используемых для перемещения по страницам, см. в разделе «Перемещение по страницам» (Turning pages) интерактивной справки.