Работа со слоями
По умолчанию новый документ содержит только один слой (с именем Layer 1). В любой момент создания документа слой можно переименовать и добавить дополнительные слои. Возможность помещения объектов на разные слои позволяет упорядочивать объекты, упрощая их выбор и редактирование. С помощью палитры Layers (Слои) разные слои можно выбирать, отображать, редактировать и печатать по отдельности, группами или все вместе.
Документ 01_Library.indd содержит четыре слоя. Вы будете экспериментировать с этими слоями, чтобы узнать, как расположение слоев и объекты, помещенные на слои, могут влиять на макет документа.
1. Щелкните на вкладке палитры Layers (Слои), чтобы активизировать палитру, или воспользуйтесь командой меню Window * Layers (Окно * Слои).
2. В палитре Layers (Слои) щелкните на слое Number. Обратите внимание, что справа от имени слоя появился значок пера (

Что такое слои?
Слои можно представить себе как прозрачные листы пленки, сложенные в стопку. Если на слое отсутствуют объекты, через этот слой можно видеть любые другие объекты на слоях, расположенных ниже.
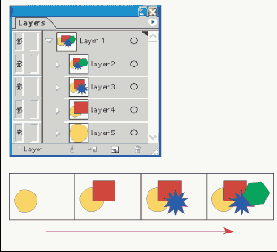
3. Расположите указатель на палитре Layers (Слои), щелкните на слое Number и, не отпуская левой кнопки мыши, перетащите этот слой между слоями Floor и Graphics. Когда вы увидите, что появляющаяся черная линия отображается в том месте, куда должен быть перемещен слой, отпустите левую кнопку мыши. Обратите внимание, как отображаются объекты с другим порядком расположения в документе, так как сейчас некоторые объекты помещены над другими объектами.
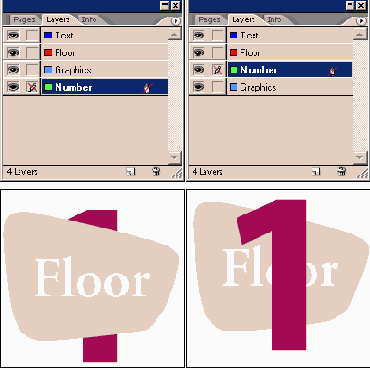
4. Щелкните на пустом квадрате, расположенном слева от имени слоя Number. Этот квадрат позволяет заблокировать слой, чтобы он был недоступен для редактирования. Когда слой заблокирован, в палитре отображается значок перечеркнутого карандаша (

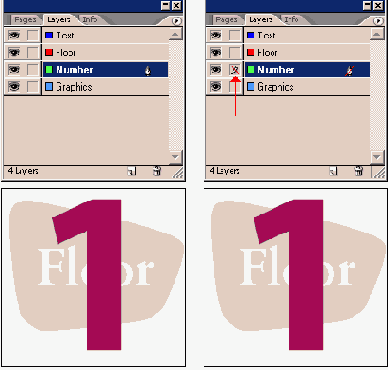
5. Используя инструмент выделения (

6. В палитре Layers (Слои) перетащите точку со слоя Graphics на слой Floor. Теперь слово «Floor» принадлежит слою Floor и отображается в документе согласно соответствующему порядку наложения.
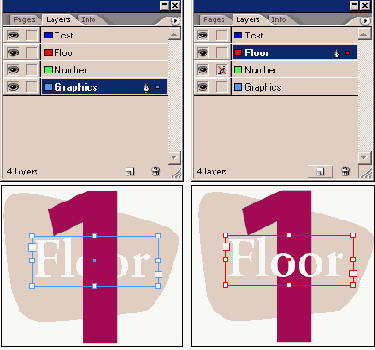
7. Сейчас, когда выполнено редактирование слоев, можно щелкнуть на значке перечеркнутого карандаша для слоя Number, чтобы разблокировать этот слой.
8. Сохраните файл.