Переопределение элементов мастер-страницы на страницах документа
Заполнители, добавленные на мастер-страницах, появляются на страницах документа, но их невозможно выделить, просто щелкая на них. Программа InDesign функционирует таким образом, чтобы пользователь не мог случайно переместить или изменить объекты мастер-страницы. Однако имеется возможность переопределения элементов мастер-страниц для изменения отдельных страниц документа. Сейчас вы замените слово «Title» на фразу «History of Origami».
1. Чтобы гарантировать, что Вы находитесь на странице 2, выберите страницу 2 второго раздела (Sec2:2) в открывающемся списке Pages (Страницы) на строке состояния внизу окна документа.
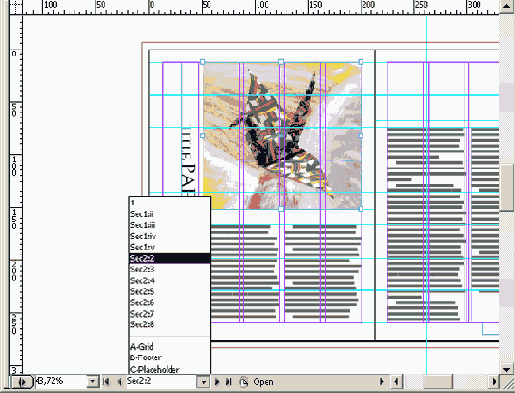
2. При необходимости измените масштаб отображения так, чтобы можно было видеть текст «TITLE PART XXX» на странице 2. Щелкните на тексте, пробуя выделить его, ничего не произойдет.
Элементы мастер-страниц невозможно выделить на страницах документа, просто щелкая на этих элементах. Однако элементы мастер-страниц можно выделить, если воспользоваться надлежащей комбинацией клавиш.
3. Нажмите и удерживайте комбинацию клавиш Shift+ Ctrl (Windows) или Shift+Cornrnand (Mac OS), затем щелкните на фрейме заполнителя заголовка в левой части страницы 2, чтобы выделить фрейм.
4. Используя инструмент ввода (

Теперь текст заменен на странице документа. Сейчас вы воспользуетесь инструментом Eyedropper (Пипетка) (

5. Используя инструмент ввода (

6. На панели инструментов выберите инструмент Zoom (Масштаб) (

7. Убедитесь, что на панели инструментов нажата кнопка заливки текста (



А. Очерчивание увеличиваемой области путем перетаскивания инструмента Zoom (Масштаб). В. Выбор цвета с помощью инструмента Eyedropper (Пипетка)
8. Выберите команду меню View * Fit Spread in Window (Вид * Целый разворот). Обратите внимание, что, хотя использовались другие инструменты, текст по-прежнему выделен. Выберите команду меню Edit * Deselect All (Правка * Отменить все выделение), чтобы увидеть, что текст теперь залит выбранным ранее красным цветом.
9. Используя инструмент выделения (

Хотя эти прямоугольники были созданы на мастер-странице, они отображаются на странице документа, форматируемой в текущий момент, поскольку мастер-страница применена к этой странице документа.
10. Повторите шаги 6 и 7, но на этот раз выделите желтый горчичный цвет на бумаге журавля, чтобы залить прямоугольники этим цветом. Не снимайте выделение с прямоугольных фреймов.
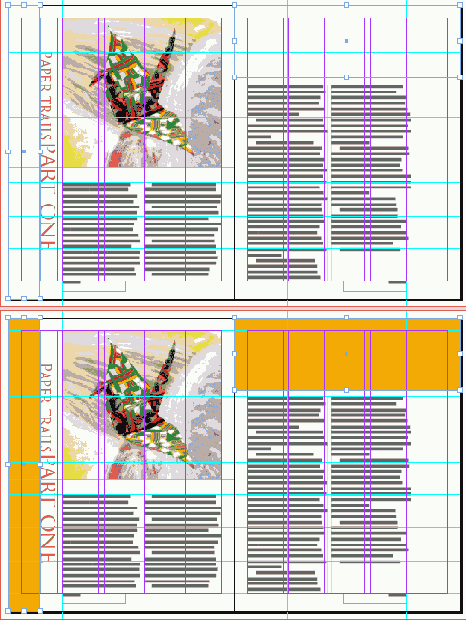
Документ с выделенными фреймами (слева) и после применения цвета к фреймам (справа)
11. Выберите команду меню View * Fit Spread in Window (Вид * Целый разворот) и воспользуйтесь командой Object * Arrange* Send to Back (Объект * Компоновка * на задний план) так, чтобы желтые прямоугольники не скрывали текст заголовка. Затем снимите все выделение и сохраните файл.