Рисование цветной фигуры
Сейчас вы добавите цветной фон для строки заголовка и еще один цветной фон вдоль верха правой мастер-страницы. Эти элементы затем будут отображаться на всех страницах, которым будет назначена мастер-страница C-Placeholder. На этот раз вы воспользуетесь инструментом Rectangle (Прямоугольник) вместо инструмента Rectangle Frame (Прямоугольный фрейм), так как вы будете добавлять во фрейм заливку.
1. Выберите команду меню Edit * Deselect All (Правка * Отменить все выделение).
2. В палитре Pages (Страницы) дважды щелкните на правой мастер-странице C-Placeholder или прокрутите окно по горизонтали, чтобы правая страница отображалась в центре окна документа.
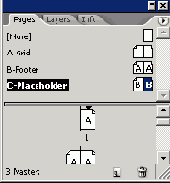
3. На панели инструментов выберите инструмент выделения (

При создании направляющих удерживайте нажатой клавишу Shift. чтобы позиционировать их с приращениями, отображаемыми на масштабной линейке.
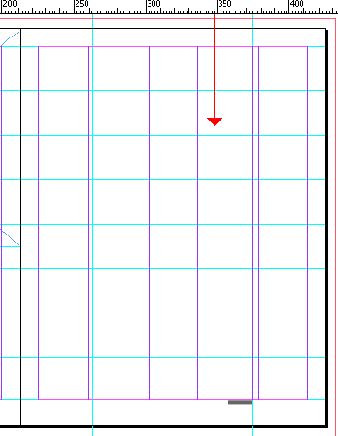
При выделении и перетаскивании фреймов обычно может происходить случайное перетаскивание направляющих. Чтобы исключить возможность перетаскивания направляющих, вы заблокируете их.
4. Выберите команду меню View * Lock Guides (Вид * Блокирование направляющих).
Команда Lock Guides (Блокирование направляющих) также доступна в контекстно-зависимом меню при щелчке правой кнопкой мыши (Windows) или щелчке левой кнопкой мыши с нажатой клавишей Ctrl (Mac OS) на пустой области страницы или монтажного стола.
5. Выберите команду меню Window * Swatches (Окно * Образцы цвета), чтобы открыть палитру Swatches (Образцы цвета).
6. В верхнем левом углу палитры щелкните на кнопке обводки (

Обратите внимание, что на панели инструментов кнопка Stroke (Обводка) также находится над кнопкой Fill (Заливка).
7. В той же области палитры Swatches (Образцы цвета) щелкните на кнопке заливки (

8. Выберите инструмент прямоугольника (


Обратите внимание, что заливка цвета бумаги скрывает направляющие колонок и поля, которые находятся под прямоугольником.
Если прямоугольник не закрывает направляющих, возможно, потребуется установить настройки для помещения направляющих снизу всех объектов. Это можно сделать, выбрав команду меню Edit * Preferences * Guides & Pasteboard (Правка * Настройки * Направляющие и монтажный стол) в операционной системе Windows или InDesign * Preferences * Guides & Pasteboard (InDesign * Настройки * Направляющие и монтажный стол) в операционной системе Mac OS и затем установив флажок рядом с «Guides in Back» (Направляющие сзади) в области Guides Options (Параметры направляющих).
9. В палитре Pages (Страницы) дважды щелкните на значке левой мастер-страницы C-Placeholder, чтобы отцентрировать ее в окне документа.
10. Используя по-прежнему инструмент прямоугольника (

11. Не снимая выделения с нового прямоугольного фрейма, выберите команду меню Object * Arrange * Send to Back (Объект * Компоновка * на задний план).
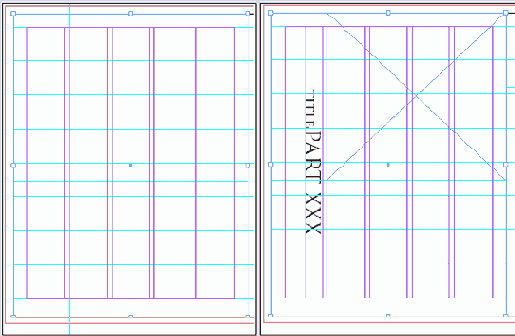
12. Сохраните файл.