Создание новых фреймов и настройка их содержимого
До сих пор в этом уроке вы изменяли размер, форму, положение и цвет фреймов и содержимого внутри фреймов. В этом разделе вы будете экспериментировать с разными способами быстрого создания новых фреймов, которые требуют минимума усилий со стороны пользователя. К этим методам относятся дублирование существующих фреймов, рисование новых фреймов и замена существующего содержимого фрейма. Поскольку фреймы не зависят от своего содержимого, можно заменять содержимое любого фрейма графикой или текстом. Выполняя описываемые процедуры, вы приобретете опыт замены содержимого как графикой, так и текстом.
1. Используя инструмент выделения (

2. Выберите команду меню Edit* Paste (Правка * Вставить). Копия журавля и его фрейм появятся в центре окна.
3. Перетащите новый рисунок журавля вверх на область фиолетового фона на странице 4 так, чтобы нижний край рисунка зафиксировался на направляющей в позиции 22 пика по вертикальной масштабной линейке.
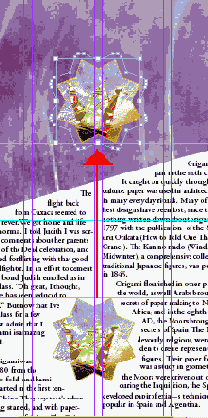
4. Выберите команду меню View *Fit Spread in Window (Вид * Целый разворот).
5. Нажмите и удерживайте нажатой клавишу Alt (Windows) или Option (Mac OS), затем перетащите рисунок журавля на страницу 5. Отпустив левую кнопку мыши, вы увидите, что при нажатой клавише Alt или Option перемещается новая копия рисунка, так как исходный рисунок остается на месте.
Если удерживать нажатой левую кнопку мыши в течение нескольких секунд перед тем, как начать перетаскивание, то при перемещении указателя будет видна фантомная копия дубликата графического фрейма и содержимого.
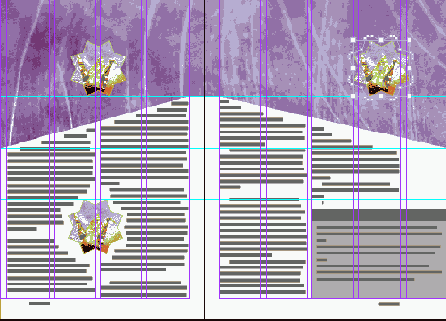
6. Выберите инструмент выделения (
