Замена содержимого графических фреймов
После создания двух копий можно легко заменить содержимое фреймов другой графикой или текстом. Следующая ваша задача будет заключаться в изменении размеров новых звездообразных фреймов и замене журавлей другими изображениями. Поскольку фрейм и его содержимое не зависят друг от друга, достаточно просто заменить одно изображение на другое.
1. Используя инструмент выделения (

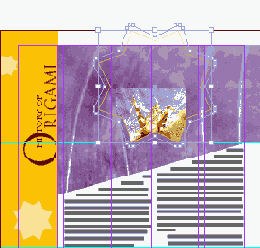
2. Выберите команду меню File * Place (Файл * Поместить) и, перемещаясь соответствующим образом по каталогам, найдите файл 03_d.tif в папке ID_03. Установите флажок Replace Selected Item (Заменить выделенный элемент) в диалоге Place (Поместить).
3. Дважды щелкните на файле 03_d.tif, чтобы поместить новое изображение непосредственно в выделенный фрейм, заменяя изображение журавля.
4. Не снимая выделения с фрейма, выберите команду меню Object * Fitting * Fit Content to Frame (Объект * Подгонка * Подгонка содержимого под фрейм). Программа InDesign изменяет размер рисунка таким образом, чтобы он умещался во фрейме.
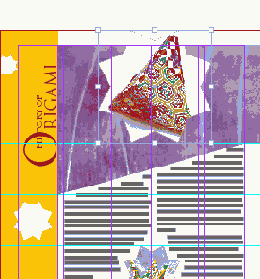
Доступ к командам подгонки также можно получить из контекстно-зависимых меню, которые открываются щелчком правой кнопкой мыши (Windows) или щелчком левой кнопкой мыши при нажатой клавише Option (Mac OS).
5. Выделите дубликат рисунка журавля на странице 5.
6. Выберите команду меню File * Place (Файл * Поместить) и, перемещаясь соответствующим образом по каталогам, найдите файл 03_e.jpg в папке ID_03. Изображение бумажного журавля заменится на изображение бумажной коробки.
7. Не убирая выделения с рисунка коробки, выберите команду меню Object * Fitting * Fit Content to Frame (Объект * Подгонка * Подгонка содержимого под фрейм). В процессе выполнения упражнения вы три раза использовали одну форму фрейма для добавления трех разных изображений.