Применение цветов к объектам
Процедура применения образца цвета содержит три основных шага: 1) выделение текста или объекта, 2) выбор обводки или заливки на панели инструментов, в зависимости от того, что требуется изменить, и 3) выбор цвета в палитре Swatches (Образцы цвета). Также можно перетаскивать образцы цвета с палитры Swatches (Образцы цвета) на объекты.
1. Выберите инструмент выделения (

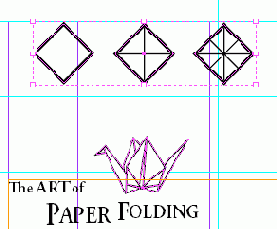
Обратите внимание, что эти три объекта сгруппированы, поэтому теперь все они выделены. Вы разгруппируете данные объекты и заблокируете их на месте. Блокировка объектов предотвращает их случайное перемещение.
2. Не снимая выделения с группы объектов, воспользуйтесь командой меню Object * Ungroup (Объект * Разгруппировать) и затем выберите команду Object * Lock Position (Объект * Блокировка расположения).
3. Снимите выделение с объектов. Чтобы снять выделение с объекта, можно выбрать команду меню Edit * Deselect All (Правка * Отменить все выделение), можно щелкнуть на пустом месте в окне документа либо можно нажать комбинацию клавиш Shift+Ctrl+A(Windows) или Shift+Command+A (MacOS).
4. Выберите инструмент Zoom (Масштаб) (

Чтобы точно установить масштаб отображения, можно нажать комбинацию клавиш Ctrl+= (Windows) или Command+= (Mac OS). Для уменьшения масштаба отображения можно воспользоваться комбинацией клавиш Ctrl +- (Windows) или Commands +- (Mac OS).
5. Выберите инструмент выделения (


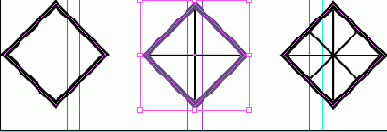
Теперь обводка ромба окрашена в цвет Purple (Пурпурный). Однако цвет не применен к линиям внутри фигуры, поскольку это отдельные объекты.
6. Снимите выделение с объекта.
7. Щелкните на границе левого ромба, чтобы выделить ее. Выберите на палитре Swatches (Образцы цвета) цвет Red (Красный), чтобы сделать обводку красной.
8. Не снимая выделения с левого ромба, выберите на панели инструментов кнопку заливки (

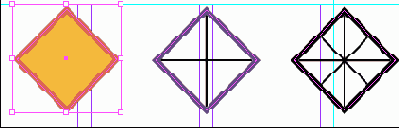
Для правого ромба требуется сделать такую же красную обводку и золотистую заливку. Вы воспользуетесь «пипеткой» для копирования атрибутов обводки и заливки с левого ромба, выполнив для этого один быстрый шаг.
9. Выберите инструмент Eyedropper (Пипетка) (


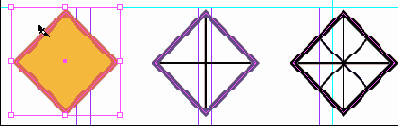
10. Используя инструмент заполненной «пипетки», щелкните на белом фоне крайнего правого ромба. Для правого ромба установятся атрибуты заливки и обводки левого ромба.
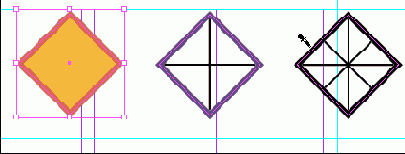
Сейчас вы измените цвет двух диагональных линий в правом ромбе.
11. Выберите инструмент выделения (

12 .Нажмите и удерживайте нажатой клавишу Shift, затем выделите две диагональные линии внутри правого ромба. Отпустите клавишу Shift. Выберите на панели инструментов кнопку обводки (

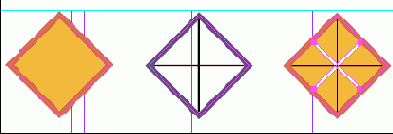
[Paper] - это специальный цвет, имитирующий цвет бумаги, на которой производится печать. Объекты, расположенные сзади объекта, окрашенного в цвет бумаги, не будут печататься в тех местах, где объект, залитый цветом бумаги, перекрывает их. Вместо этих мест отображается цвет бумаги, на которой осуществляется печать.