Изучение путей и альфа-каналов программы Photoshop
В изображении программы Photoshop, которое вы только что перетащили на документ программы InDesign, у руки и фона имеется множество одинаковых значений светлых оттенков. Вот почему фон не может быть легко изолирован при помощи режима Detect Edges (По границам) команды Clipping Path (Обтравочный контур).
Вместо этого вы настроите программу InDesign на использование пути или альфа-канала программы Photoshop. Вначале вы откроете изображение прямо в программе Photoshop при помощи палитры Links (Связи), чтобы увидеть, какие пути или альфа-каналы уже включены в файл.
Для выполнения описанного метода требуется полная версия программы Photoshop 4.0 или выше; будет проще, если у вас достаточно оперативной памяти (RAM), чтобы во время работы одновременно держать открытыми программы InDesign и Photoshop. Если для вашей конфигурации эти критерии неприменимы, вы можете продолжить чтение данных шагов, чтобы понять, как выглядят и работают альфа-каналы программы Photoshop, а затем вернуться к работе в следующей части этого урока.
1. Если необходимо, используйте инструмент Selection (Выделение), чтобы выделить изображение 07_d.psd в программе InDesign.
2. Если палитра Links (Связи) еще не открыта, выберите в меню команду Window* Links (Окно * Связи). Имя файла изображения будет выделено на палитре Links (Связи).
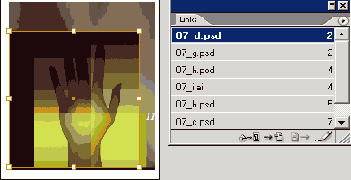
3. На палитре Links (Связи) щелкните на кнопке Edit Original (Редактировать оригинал) (

Иногда щелчок на кнопке Edit Original (Редактировать оригинал) приводит к открытию изображения в программе, отличной от программы Photoshop и программы, в которой данный файл был создан. Когда вы устанавливаете программное обеспечение, некоторые программы установки изменяют настройки операционной системы, определяющие ассоциации имен файлов с программами. Команда Edit Original (Редактировать оригинал) использует эти настройки ассоциации имен файлов с программами. Чтобы изменить настройки, обратитесь к документации по вашей операционной системе.
4. Если при открытии изображения в программе Photoshop появляется диалог Embedded Profile Mismatch (Несоответствие встроенного профиля), выполните одно из следующих действий:
- Если вы не используете управление цветом, установите переключатель How do you want to proceed (Как вы желаете продолжить) в положение Use the Embedded Profile (Instead of the Working Space) (Использовать встроенный профиль (вместо рабочего пространства)).
- Если настройки управления цветом установлены правильно как для программы Photoshop, так и для программы InDesign с использованием калиброванных ICC-профилей, установите переключатель How do you want to proceed (Как вы желаете продолжить) в положение Convert Document's Colors to the Working Space (Преобразовать цвета документа в рабочее пространство), чтобы в точности воспроизвести изображение в программе Photoshop.
5. В меню программы Photoshop выберите команду Window * Channels (Окно * Каналы), чтобы отобразить палитру Channels (Каналы), или щелкните на вкладке палитры Channels (Каналы).
Помимо стандартных каналов цветовой модели RGB, палитра Channels (Каналы) содержит дополнительно три альфа-канала. Эти каналы были нарисованы с использованием инструментов маскирования и рисования программы Photoshop.

Файл программы Photoshop, сохраненный с тремя альфа-каналами
6. На палитре Channels (Каналы) программы Photoshop щелкните на канале Alpha 1, чтобы увидеть, как он выглядит; затем щелкните на каналах Alpha 2 и Alpha 3, чтобы сравнить их.
7. В меню программы Photoshop выберите команду Window * Paths (Окно * Пути), чтобы открыть палитру Paths (Пути), или щелкните на вкладке палитры Paths (Пути).
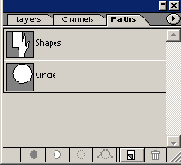
Палитра Paths (Пути) содержит два именованных пути, Shapes (Фигуры) и Circle (Круг). Данные пути были нарисованы с использованием инструмента Реп (Перо) и других инструментов группы Path (Путь) программы Photoshop, хотя они также могут быть нарисованы в программе Illustrator, а затем вставлены в программу Photoshop.
8. На палитре Paths (Пути) программы Photoshop щелкните на пути Shapes, чтобы увидеть данный путь. Затем щелкните на пути Circle.
Работа с программой Photoshop закончена, поэтому можно выйти из программы.