Рисование фигуры цветка инструментом Pencil (Карандаш)
Теперь у вас все готово, чтобы начать рисование цветка.
1. Переместите указатель инструмента Pencil (Карандаш) (

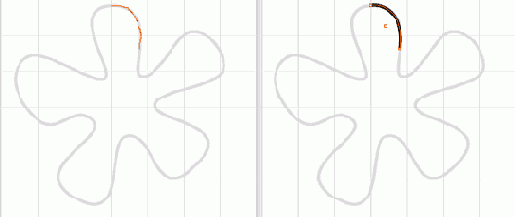
Обратите внимание, что отображаемый путь гораздо глаже пунктирной красной линии, которая была видна в процессе рисования. Такой эффект достигается установкой большого значения для параметра Smoothness (Гладкость) инструмента Pencil (Карандаш).
2. Поместите указатель инструмента Pencil (Карандаш) недалеко от конечной точки линии, которую вы только что нарисовали, чтобы с правой стороны указателя пропало изображение маленького символа X, и продолжите рисование лепестка небольшими сегментами.
Важно, чтобы путь был непрерывным, то есть чтобы рисуемые сегменты соединялись в один путь. До тех пор, пока в начале рисования очередного сегмента указатель инструмента Pencil (Карандаш) появляется без маленького символа X, можно быть уверенным, что рисуемый путь будет непрерывным.
Рисуемая фигура цветка не обязательно должна совпадать с шаблоном: во-первых, форма цветка является произвольной, а во-вторых, после окончания рисования путь можно откорректировать, что и будет продемонстрировано в следующей части урока. Однако если вы не удовлетворены нарисованным сегментом, выберите в меню команду Edit * Undo (Правка * Отменить), чтобы удалить только этот сегмент и попытаться нарисовать его заново.
Программа InDesign CS2 имеет множество уровней операции отмены действий, поэтому можно выполнять команду Edit * Undo (Правка * Отменить) для отмены большого количества последних действий. Точное число отмен ограничено объемом оперативной памяти (ОЗУ) вашего компьютера и может достигать нескольких сотен операций.
3. Когда вы вернетесь к начальной точке, во время рисования нажмите и удерживайте клавишу Alt (Windows) или Option (Mac OS), чтобы возле указателя инструмента Pencil (Карандаш) появился маленький значок петли (

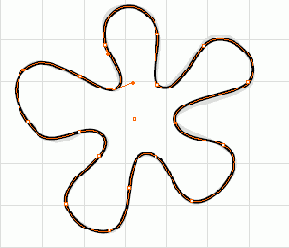
Если форма цветка вам не нравится, ее можно поправить при помощи инструмента Smooth (Сглаживание) (

Объединение двух путей, нарисованных инструментом Pencil (Карандаш)
Если вы случайно создали сегмент, не являющийся продолжением создаваемого пути, нет необходимости в отмене последнего действия и повторного рисования сегмента. Вместо этого можно соединить два независимых сегмента. Используйте описанную процедуру всегда, когда нужно объединить два пути. Если необходимо объединить больше, чем два пути, соедините их последовательно - один сегмент за другим.
1. На панели инструментов выберите инструмент Selection (Выделение) (

2. Выделите первый путь, а затем, удерживая нажатой клавишу Shift, выделите второй путь.
3. На панели инструментов выберите инструмент Pencil (Карандаш) (

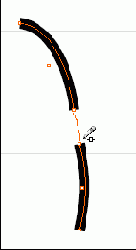
4. Начните перетаскивать указатель мыши по направлению к конечной точки второго пути, а когда приблизитесь ко второй конечной точке, нажмите и удерживайте клавишу Ctrl (Windows) или Command (Mac OS). Возле указателя инструмента Pencil (Карандаш) появится небольшая петля, которая указывает на то, что рисуемый сегмент будет объединять два пути.
5. После завершения рисования отпустите кнопку мыши, а затем отпустите клавишу Ctrl (Windows) или Command (Mac OS); выберите в меню команду Edit * Deselect All (Правка * Отменить все выделение).
При необходимости повторите шаги со 2-го по 5-й, чтобы связать объединенный путь с другими отдельными сегментами, последовательно присоединяя их к основному пути.