Рисование глаза
Во время рисования глаза для головы вы попрактикуетесь с другими методами интерактивного управления величиной угла между линиями, выходящими из точки, и кривизной линии в процессе рисования. Для начала вы воспользуетесь комбинацией клавиш для быстрого отображения и выключения сетки документа, которая в данной части урока вам не нужна.
Обычно направляющие линии, управляющие кривыми, выходящими из опорной точки, являются зеркальным отображением друг друга, то есть они имеют одинаковую длину и расположены под углом 180° друг к другу. В этой части урока вы будете использовать комбинации клавиш, позволяющие перетаскивать одну направляющую линию опорной точки независимо от другой.
1. Нажмите комбинацию клавиш Ctrl +' (Windows) или Command+' (Mac os), чтобы спрятать сетку документа.
2. Нажмите комбинацию клавиш Shift+Ctrl+' (Windows') или Shift+Command+' (Mac OS), чтобы отменить режим Snap to Document Grid (Привязка к сетке документа).
3. На палитре Layers (Слои) щелкните на крайнем левом прямоугольнике строки слоя Template 6, чтобы появился значок глаза (

4. Убедитесь, что на палитре Layers (Слои) выбран слой Head/eye.
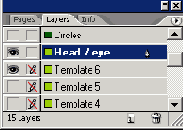
5. Используя инструмент Реn (Перо), расположите указатель мыши над точкой 1 шаблона и щелкните один раз.
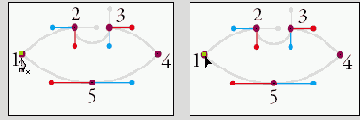
6. Расположите указатель мыши над точкой 2 шаблона, щелкните и, не отпуская кнопку мыши и удерживая нажатой клавишу Shift. перетащите указатель вправо до серой точки.
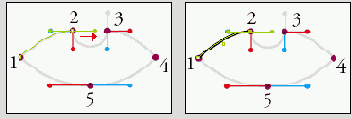
7. Расположите указатель мыши над правой направляющей точкой (над серой точкой) точки 2. Удерживая нажатой клавишу Alt (Windows) или Option (Mac OS), перетащите направляющую точку вниз к красной точке. Обратите внимание, что положение левой направляющей линии точки 2 не изменилось.
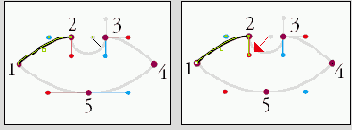
8. Расположите указатель мыши над точкой 3 шаблона, щелкните и, не отпуская кнопку мыши и удерживая нажатой клавишу Shift, перетащите указатель вверх до серой точки.

9. Удерживая нажатой клавишу Alt /Option, перетащите верхнюю направляющую линию точки 3 вниз и вправо к красной точке. Эта направляющая линия будет определять форму левой половины следующего сегмента.
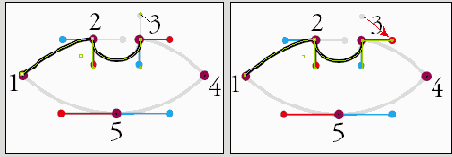
10. Щелкните на точке 4, используя инструмент Реn (Перо).
11. Расположите указатель мыши над точкой 5 шаблона, щелкните и, не отпуская кнопку мыши и удерживая нажатой клавишу Shift. перетащите указатель до красной точки.
Удерживание клавиши Shift при перетаскивании направляющих линий позволяет располагать их строго горизонтально.
Если у вас возникли проблемы с последним шагом, выберите в меню команду Edit * Undo (Правка * Отменить) и не забудьте, что клавишу Shift необходимо нажать после начала перетаскивания.
12. Щелкните на точке 1, чтобы замкнуть путь, а затем нажмите комбинацию клавиш Shft+Ctrl+A (Windows) или Shift+Command+A(Mac OS), чтобы снять с пути выделение, если это не было сделано раньше.
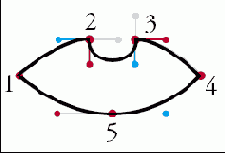
13. На палитре Layers (Слои) щелкните на значке глаза в строке слоя Template 6, чтобы скрыть данный слой; после этого сохраните файл.
Обратите внимание, что при создании новых сегментов инструментом Реn (Перо) сохраняются все существующие угловые точки и гладкие точки, и при нажатии клавиш Alt /Option модифицируется стандартное поведение инструмента Реn (Перо).