Печать пробного оттиска на лазерном или струйном принтере
1. Выберите в меню команду File * Print (Файл * Печать).
2. В открывающемся списке Printer (Принтер) диалога Print (Печать) выберите свой струйный или лазерный принтер.
Обратите внимание, что программа Adobe InDesign автоматически выбирает файл PPD (PostScript Printer Description files - файлы описания принтеров в формате PostScript), который был ассоциирован с этим принтером во время его установки.
Если у вас нет принтера, подсоединенного к компьютеру или сети, выберите в открывающемся списке Printer (Принтер) значение PostScript File (Файл формата PostScript), а в открывающемся списке PPD (Файлы описания принтеров в формате PostScript) выберите значение Device Independent (Независимый от устройства).
3. Щелкните на строке Setup (Настройка) списка в левой части диалога Print (Печать) и настройте следующие параметры:
- В открывающемся списке Paper Size (Размер бумаги) выберите значение Letter (Письмо).
- Установите переключатель Scale (Изменение размера) в положение Scale To Fit (Уместить на странице).
- В открывающемся списке Page Position (Положение на странице) выберите значение Centered (По центру).
Если в открывающемся списке Printer (Принтер) выбрано значение PostScript File (Файл формата PostScript), а в открывающемся списке PPD (Файлы описания принтеров в формате PostScript) выбрано значение Device Independent (Независимый от устройства), то вы не сможете изменить размер документа или его положение на странице.
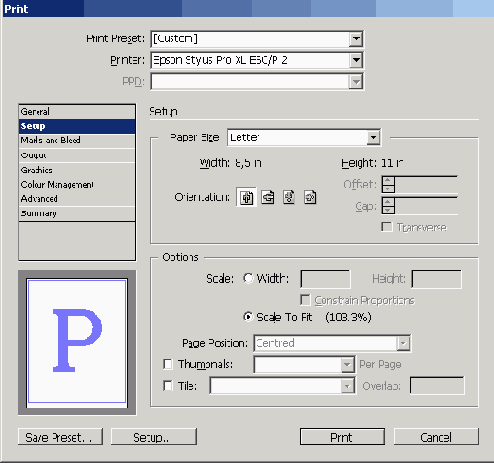
4. Щелкните на строке Marks and Bleed (Метки и обрезка) списка в левой части диалога Print (Печать) и установите следующие значения параметров:
- Установите флажок Crop Marks (Метки обрезки).
- Установите флажок Color Bars (Цветные полоски).
- Установите флажок Page Information (Информация о странице).
В данном документе нет элементов, которые выходят за края станицы, поэтому можно не изменять значения параметров Bleed (Обрезка).
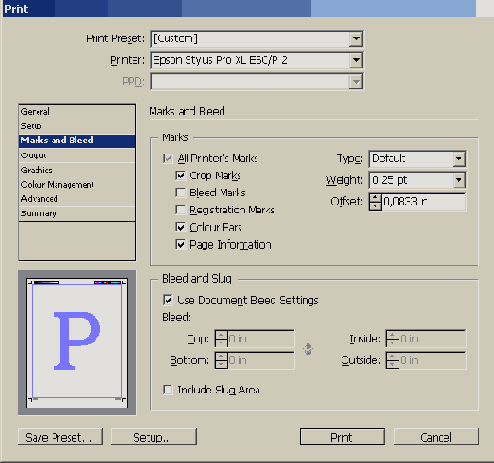
5. Щелкните на строке Output (Вывод) списка в левой части диалога Print (Печать). Убедитесь, что в открывающемся списке Color (Цвет) выбрано значение Composite CMYK (Композитные цвета CMYK). При выборе данной настройки все RGB-изображения, например помещенная RGB-фотография, преобразуются в процессе печати документа в CMYK-изображения. При этом исходное помещенное изображение не изменяется. Плашечные цвета по-прежнему будут включаться в выходные данные.
При выборе в открывающемся списке Color (Цвет) значения Composite Leave Unchanged (Оставить композитные цвета неизмененными) программа InDesign сохранит существующие цвета, используемые в проекте. Кроме того, если вы являетесь типографским работником или поставщиком услуг печати и вам необходимо напечатать цветоделения из программы Adobe InDesign, выберите в зависимости от используемой технологии печати значение Separations (Цветоделения) или In-RIP separations (Цветоделения в растрирующем процессоре).
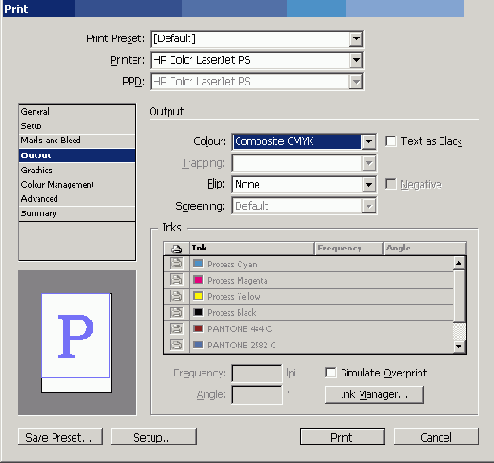
6 . Щелкните на кнопке Ink Manager (Диспетчер красок) в правом нижнем углу диалога Print (Печать).
Диалог Ink Manager (Диспетчер красок) можно использовать для преобразования плашечных цветов в цвета Pantone, а также для управления дубликатами плашеч-ных цветов. Вы рассмотрите оба случая.
7. В диалоге Ink Manager (Диспетчер красок) щелкните на значке плашечного цвета (


8 В диалоге Ink Manager (Диспетчер красок) щелкните на образце цвета Pantone 2582 U, а затем в открывающемся списке Ink Alias (Альтернативная краска) выберите значение Pantone 2582 С. С помощью настройки Ink Alias (Альтернативная краска) программе Adobe InDesign сообщается, что при печати цвето-деленного изображения следует использовать выбранную краску.
При выборе альтернативной краски для текущего цвета все объекты, окрашенные в этот цвет, будут печататься с помощью той же цветоделенной фотоформы, что и объекты, окрашенные в альтернативный цвет. В результате этого вместо двух отдельных цветоделенных фотоформ получается одна. Повторите этот шаг, выделив образец цвета Pantone 2582 М и выбрав для него значение настройки Ink Alias (Альтернативная краска), равное Pantone 2582 С. Теперь все три дубликата цвета Pantone будут печататься с помощью одной цветоделенной фотоформы. Щелкните на кнопке ОК.
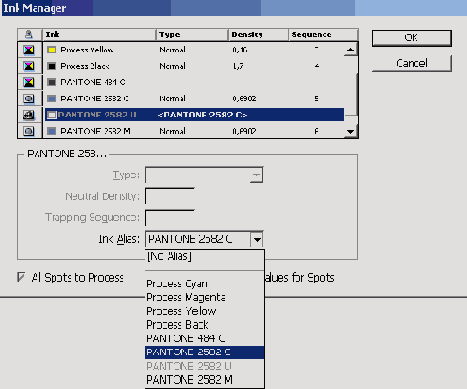
9. Щелкните на строке Graphics (Изображения) списка в левой части диалога Print (Печать). Убедитесь, что в открывающемся списке Send Data (Отправить данные) выбрана настройка Optimized Subsampling (Оптимизированная под-выборка).
Когда выбрано значение Optimized Subsampling (Оптимизированная подвыборка), программой InDesign посылаются на печать только те данные изображения, которые необходимы для принтера, указанного в диалоге Print (Печать). Чтобы переслать на принтер всю информацию об изображении с высоким разрешением (в этом случае может потребоваться больше времени для получения отпечатка), выберите в открывающемся списке Send Data (Отправить данные) значение Аll (Все).
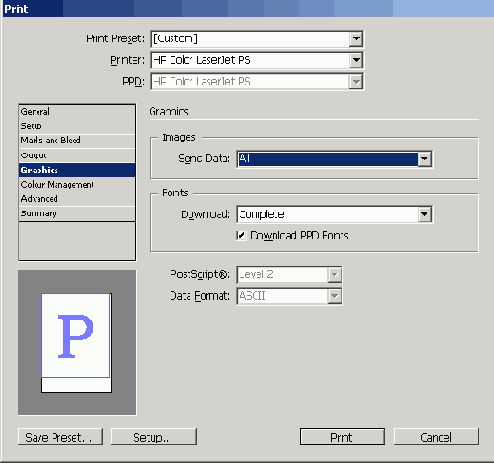
10. При необходимости выберите значение Complete (Полностью) в открывающемся списке Download (Загрузка) группы элементов управления Fonts (Шрифты).
Определение режима печати изображений
При экспортировании или печати документов, содержащих сложные изображения (например, изображения с высоким разрешением, изображения в формате EPS, PDF-страницы или эффекты прозрачности), часто необходимо изменять значения параметров разрешения и растеризации, чтобы получить оптимальный конечный результат.
Чтобы указать, как будут обрабатываться изображения во время вывода, выберите следующие значения параметра Send Data (Отправить данные) на вкладке Graphics (Изображения) диалога Print (Печать).
Параметр Send Data (Отправить данные) управляет объемом графических данных помещенных растровых изображений, посылаемых на принтер или в файл.
Аll (Все) - отправляются данные с полным разрешением, что подходит для печати с любым высоким разрешением и для печати полутоновых или цветных изображений с высоким контрастом, как в случае черно-белого текста с одним плашечным цветом. Для этого варианта требуется наибольшее дисковое пространство.
Optimized Subsampling (Оптимизированная подвыборка) - отправляются только те графические данные, которые необходимы для печати изображения с наилучшим возможным разрешением на выбранном устройстве вывода. (Для профессионального принтера, печатающего с высоким разрешением, нужно больше данных, чем для настольной модели, печатающей с низким разрешением.) Выбирайте это значение, когда требуется напечатать пробные оттиски изображений с высоким разрешением на настольном принтере.
Программой InDesign не извлекается подвыборка графических данных из изображений в формате EPS или PDF, даже если выбрано значение Optimized Subsampling (Оптимизированная подвыборка).
Proxy (Экранная версия) (72 dpi) - отправляются помещенные растровые изображения с разрешением экрана, тем самым уменьшается время печати.
None (Нет) - все изображения временно удаляются во время печати и заменяются фреймами изображений с перекрестьями, тем самым обеспечивается уменьшение времени печати. Размеры фреймов изображений равны размерам импортированных изображений, поэтому их можно по-прежнему использовать для контроля размеров и расположения графики. Подавление печати импортированных изображений полезно, когда требуется разослать пробные текстовые оттиски редакторам или корректорам. Печать без изображений также может помочь при поиске неполадок, возникающих в процессе печати.
11. Щелкните на строке Advanced (Дополнительно) списка в левой части диалога Print (Печать) и в открывающемся списке Preset (Предварительные настройки) группы элементов управления Transparency Flattener (Объединение прозрачности) выберите значение High Resolution (Высокое разрешение).
Для проекта можно выбрать подходящий набор предварительных настроек объединения прозрачности. Предварительные настройки определяют качество помещенных иллюстраций или изображений, в которых используется прозрачность. Предварительные настройки также влияют на качество объектов, к которым была применена прозрачность с применением функций прозрачности программы InDesign, включая объекты с эффектами падающих теней и размыванием.
Установка параметров для шрифтов
Резидентные шрифты принтера (Printer-resident fonts) - это шрифты, хранящиеся либо в памяти принтера, либо на жестком диске, подсоединенном к принтеру. Шрифты Туре 1 и TrueType могут храниться либо на принтере, либо на компьютере; растровые шрифты (bitmap fonts) хранятся только на компьютере. Программа InDesign загружает шрифты по мере необходимости, при условии, что они установлены на жестком диске компьютера.
Для управления порядком загрузки шрифтов в принтер возможен выбор следующих значений параметра Download (Загрузка) на вкладке Graphics (Изображения) диалога Print (Печать).
None (Нет) - в файл формата PostScript включается ссылка па шрифт, которая сообщает процессору RIP (Процессор растровых изображений) или постпроцессору, откуда должен браться данный шрифт. Этот вариант подходит в том случае, когда шрифты находятся в принтере. Шрифты TrueType называются в соответствии с именем шрифта в формате PostScript; тем не менее не все приложения могут интерпретировать эти имена. Чтобы быть уверенным в том, что шрифты TrueType интерпретируются правильно, используйте какой-нибудь другой вариант загрузки шрифтов.
Complete (Полностью) - перед началом процесса печати загружаются все шрифты, используемые в документе. Программа InDesign автоматически извлекает подмножества из шрифтов, количество символов в которых превышает максимально допустимое число знаков (glyphs), указанное в диалоге Preferences (Настройки).
Subset (Подмножество) - загружаются только символы, используемые в документе. Символы загружаются один раз на страницу. Этот вариант обычно помогает создать быстро обрабатываемые и небольшие файлы формата PostScript при работе с одностраничными документами или небольшими документами, содержащими мало текста.
Download PPD Fonts (Загрузить шрифты PPD) - загружаются все шрифты, используемые в документе, даже если они находятся в принтере. Устанавливайте этот флажок, чтобы обеспечить использование программой InDesign контуров шрифтов, находящихся на вашем компьютере, для печати распространенных шрифтов, таких как Helvetica, Times и так далее. Применение данного параметра позволяет устранить проблемы с версиями шрифтов, как, например, несовпадение наборов символов между компьютером и принтером или различия контуров символов при захвате краски. Однако если вы не используете расширенные наборы символов, нет необходимости устанавливать этот флажок для черновой печати на настольном принтере.
12. Щелкните на кнопке Save Preset (Сохранить предварительные настройки). В открывшемся диалоге Save Preset (Сохранение предварительных настроек) в поле ввода Save Preset As (Сохранить предварительные настройки как) введите имя Proof (Пробный оттиск) и щелкните на кнопке ОК.
При создании набора предварительных настроек все параметры сохраняются, поэтому вам не придется каждый раз, печатая на одном и том же устройстве, повторно устанавливать параметры. Можно создать множество наборов настроек для разных используемых принтеров в соответствии с требованиями, предъявляемыми к качеству.
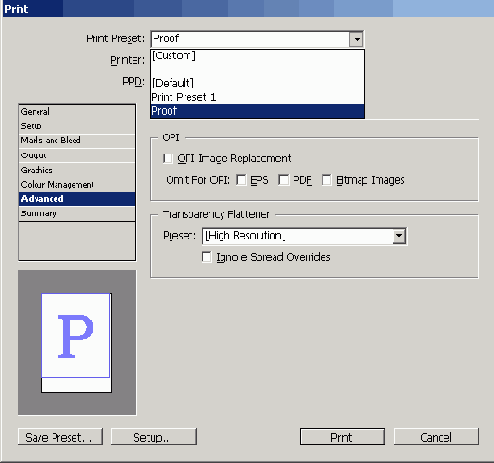
13. Щелкните на кнопке Print (Печать).
Если вы создаете файл формата PostScript, щелкните на кнопке Save (Сохранить), в открывшемся диалоге Save PostScript File (Сохранение файла формата PostScript) найдите папку ID_13, расположенную в папке Lessons внутри папки IDCIB на жестком диске. Файл формата PostScript может передаваться поставщику услуг печати, в типографию или преобразовываться в файл формата Adobe PDF с помощью программы Adobe Acrobat Distiller. Если у вас нет программы Adobe Acrobat Distiller, вы можете удалить файл формата PostScript после завершения урока.
При работе с документами, разбитыми на разделы, можно использовать абсолютную нумерацию страниц. Например, чтобы напечатать третью страницу документа, введите в поле ввода Range (Диапазон) диалога Print (Печать) значение +3. Можно также использовать названия разделов. За более детальной информацией обратитесь к разделу «Указание страниц для печати» («Specifying Which Pages to Print») интерактивной справки Adobe InDesign CS2.