Использование созданного набора
Вы создадите PDF-файл, который подошел бы для печати во многих типографиях.
Используемые в данном уроке значения параметров могут служить хорошим примером, однако они могут не подойти абсолютно для всех типографий или поставщиков услуг печати. Обсудите с поставщиком услуг печати или со специалистами типографии настройки качества, размеры меток и областей обрезки перед тем, как отправить им PDF-файл.
1. При необходимости откройте файл desserts.indd, находящийся в папке Lessons внутри папки IDCIB на жестком диске. Если вы продолжаете выполнение урока с предыдущей части, этот файл может быть уже открыт.
2. Выберите в меню команду File * Export (Файл * Экспорт).
3. В открывшемся диалоге Save As (Сохранение как) при необходимости выберите в открывающемся списке Save as type (Тип сохраняемого документа) формат Adobe PDF, а в качестве местоположения файла откройте папку ID_14, находящуюся в папке Lessons внутри папки IDCIB на жестком диске.
4. В поле ввода File name (Имя файла) введите desserts_final.pdf.
5. Щелкните на кнопке Save (Сохранить).
6. В верхней части появившегося диалога Export PDF (Экспорт в формат PDF) в открывающемся списке Preset (Предварительные настройки) выберите значение Press Quality with Bleed (Типографское качество с обрезкой).
Щелкните на строке Marks and Bleeds (Метки и обрезка) списка в левой части диалога и обратите внимание, что настройки, заданные в данном наборе, автоматически применены к PDF-файлу.
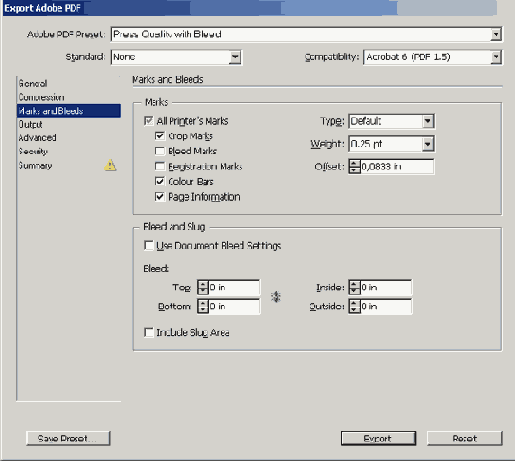
7. Щелкните на кнопке Export (Экспорт).
8. Запустите программу Adobe Acrobat 7.0 или Adobe Reader 7.0.
9. При необходимости выберите в меню команду File *Open (Файл * Открыть) и откройте файл desserts_final.pdf.
10. Выберите в меню команду View * Fit Page (Вид * Отобразить страницу). Обратите внимание, что страницы документа содержат метки и информацию о странице, заданные в наборе предварительных настроек.
11. Щелкните на кнопке Last Page (Последняя страница) (

Обратите внимание, что на странице имеются части изображения, которые выходят за границы меток обрезки. Эта, выходящая за границы страницы, часть изображения, называемая обрезаемой областью (bleed), позволяет получать отпечатанный документ «от края до края», не оставляя никаких белых областей вокруг границы изображения. Выступающая область обрезается по меткам после того, как документ напечатан.
12. Выберите в меню команду File * Close (Файл * Закрыть).
Дополнительную информацию о странице вы можете просматривать как в программе Adobe Reader 7.0, так и в программе Adobe Acrobat 7.0. Однако в типографии или у поставщика услуг печати будет использоваться программа Adobe Acrobat 7.0 Professional, поскольку эта программа содержит дополнительные инструменты для проверки, исправления и печати цветоделений с высоким качеством.
Поздравляем! Вы завершили выполнение этого урока.
За более подробной информацией по созданию документов формата Adobe PDF из программы Adobe InDesign CS2 обратитесь к интерактивной справке Adobe InDesign.